

SQL Server 2014 includes built-in business intelligence tools, as well as a range of analysis and reporting tools. This is on top of the database management tools such as database creation, backup, replication, security, and more. This tutorial focusses more on the database management tools. Database Management Tools.
By: Matteo Lorini | Updated: 2017-08-28 | Comments (1) | Related: More >SQL Server Management Studio
A problem that SQL Server developers face is where and how to organize code orscripts (T-SQL files) for easy and fast retrieval. Every DBA/Developer hasa set of scripts that are frequently used on a daily basis that need to be loadedand located in a timely manner. SSMS projects can help to organize frequently usedfiles and in this tip we show you how to get started.
Our solution organizes our most used files in a project. This allows openingthe files with a simple mouse click. This tip has two parts; the first is a simplerefresh on SSMS projects and the second combines SSMS projects with source controlin order to create a shared development environment.
Step 1:
Let’s create our first project. In SSMS and click on File > New >Project.
Step 2:
Let’s select “SQL Server Scripts” and name your project. I chose to name this first project as TestPrj. Eye candy 7 2 3 96 oz.
Step 3:
To open the Solution Explorer use Ctrl+Shift+O or File > Open > Project/Solutionand select your project. If the tasks above are completed successfully, we willsee the TestPrj created as follows.
Step 4:
Karma incarnation 1 1 0. Let’s assign our most used servers under the Connections node and add ourfive most used T-SQL files to the Queries node. The universim free. The process to add connections orfiles is fairly easy just right click on “Connections” or “Queries”to add them. https://cocaltyte1970.mystrikingly.com/blog/bloons-td-5-3-6-2.
One thing that is nice about Projects is the ability to move between scriptsjust by double clicking on the file listed on the Queries folder. This option comesin handy when several T-SQL scripts are open at the same time.
Step 5:
Where is the Project saved (see image from Step 2) the file looks like the following.
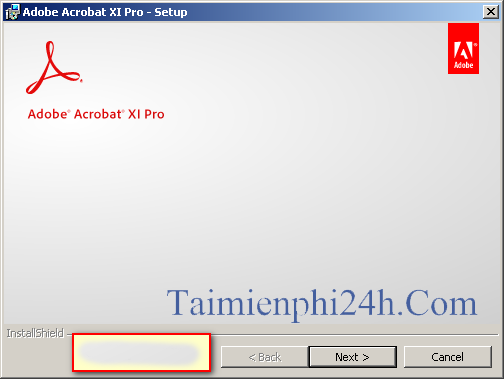
Owc digital. Step 6:
One thing we need to keep in mind. If we have any open files in SSMS and decideto open our project, the existing files will be closed and the project will be loaded.If we want to keep the existing files open we will have to open our project andselect Add > Existing Project from the SSMS File Menu.
The picture below shows when we add an existing project, all the SSMS open filesare placed under the “Miscellaneous Files” folder in 'SolutionExplorer”. Things like photoshop for mac.
In this tip, we have seen a simple, but efficient way to organize our files intoprojects for our most used files or all scripts that are related to a specific application.In the next tip, we will explore how source control can be integrated with our project.
If you often need to work with multiple database types, you know the pain. Most database management systems only support one or a few, so you end up using multiple database managers, which defeats their purpose in the first place.
Naturally, there is a better way, and it’s called SQLPro Studio — a database management system that will combine all your previous data stack into one straightforward app. Sounds unreal? Well, here’s how to get databases to work for you.
When you are ready to work on a project, just launch SQLPro Studio and click Connect in the top-left corner. Select the plus icon in the top left and choose the type of the database you’d like to connect. Enter the credentials and click Save. Or, just to see how the system works, you can select one of the Sample Connections first.
Once you connect to your database of choice, you can type your custom query right in the editor and click “Run all” in the top-right corner to perform it. The table below would then respond to your function accordingly.
SQLPro Studio also gives you the option to perform multiple queries (even if contradictory) at once and splits the view of your database to show you the results. Just type in the query in the text editor as usual and click “Run all.” The table underneath will then reflect the result for each query separately.
Changing data in any cell is easy with SQLPro Studio. Just open the table you’d like to edit. Right-click on the row and choose “Edit selected row.” Then scroll through all the cells, find the one you need, type the change in the text editor, and click Accept.
Whatever database format you work with, MySQL or PostgreSQL, and regardless of whether it’s local or up in the cloud, SQLPro Studio is the right choice.
Best of all, SQLPro Studio is available as a free trial via Setapp, along with 150 over high-quality macOS apps. So try it today and see how all your database needs can be covered by a single database management system.
Meantime, prepare for all the awesome things you can do with Setapp.
Read onSign Up
